For those who are not clear on the subject, this article is about opening a link in a new tab on Chrome. When you click a link the usual way, the web page does one of two things. Either the link.
What is X New Tab Page
- Ctrl+Tab: Moves through each of the open tabs going to the right. Ctrl+Shift+Tab: Moves through each of the open tabs going to the left. Ctrl+Left-click: Open a link in a new tab in the background. Ctrl+Shift Left-click: Open a link in a new tab and switch to the new tab. Ctrl+Page Down: Open the browser tab to the right.
- The New tab preferred by million users,add website icon,HD wallpapers,bookmark,weather,notes,to-do list,extended and history manager Infinity New Tab - Productivity&Speed Dial 9,956.
X New Tab Page is an adware relating to the number of potentially unwanted programs and it comes into your computer in the form of an extension to the browser. X New Tab Page hijacks popular browsers such as Google Chrome, Internet Explorer or Mozilla Firefox. X New Tab Page is an advertising program. After penetration, it starts to display a huge amount of unnecessary ads, banners, and coupons. It constantly fills the screen with unnecessary pop-ups, redirects to third-party sites, and more. It's pretty exasperated even the calmest users. This adware collects user's private data and analyses his web activity. Well, if you find this on your computer, then you need to remove this program immediately.
How X New Tab Page gets on your PC?
Malicious software that is often among the potentially unwanted programs penetrates a computer with other free programs such as archivers, players, editors and so on. This happens without the user's knowledge. The main reason for this – the user carelessness. Few people read the user agreement and other information during the installation. Sometimes ad sites create their download managers and hide therein potentially malicious software. If you want to prevent the infiltration of unwanted software, then you need to follow a few rules. Always read the user agreement. Select the advanced type of installation and make sure that you aren't offered to install something to supplement. Do not agree to install unfamiliar software. You can also use special programs that will help you to protect your PC. If your PC is already infected, then use our instructions to get rid of X New Tab Page.
How to remove X New Tab Page from your computer?
To uninstall X New Tab Page remove it from Control Panel, then delete all files and regkeys.
In our view, there are 3 products that potentially have X New Tab Page in their database. You can try to use them for removing X New Tab Page.
Recommended Solution:
Norton is a powerful removal tool. It can remove all instances of newest viruses, similar to X New Tab Page – files, folders, registry keys.
Alternative Solution:
Thor Antivirus – detects files, registry values and folders of viruses that show the same behavior as X New Tab Page.
You can try both of these products to remove X New Tab Page
Or uninstall X New Tab Page manually.
Step 1: Remove X New Tab Page from Control Panel
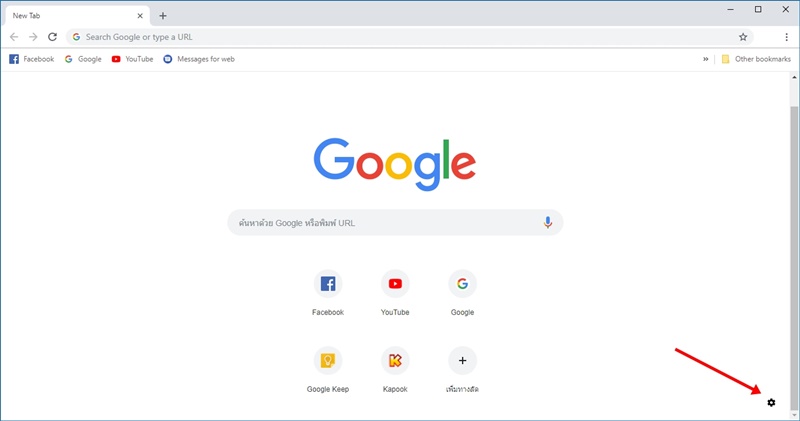
Windows XP:
- Click Start.
- Control Panel.
- Then click Add or Remove Programs.
- Find X New Tab Page.
- Click Uninstall.
Learn more about uninstallation of programs in Windows XP.
X New Tab Chrome Web
Windows 7/Windows Vista:
- Click Start.
- Then Control Panel.
- Click Uninstall a Program.
- Find X New Tab Page and click Uninstall.
Learn more about uninstallation of programs in Windows 7.
Windows 8/Windows 8.1:
- Open the Menu.
- Click Search.
- After that click Apps.
- Then Control Panel.
- Then as in Windows 7, click Uninstall a Program under Programs.
- Find X New Tab Page, select it and click Uninstall.
Learn more about uninstallation of programs in Windows 8 (8.1).
Windows 10:
- Click on the Start button (or press the Windows key) to open the Start menu, click on the Settings at the top.
- Click on App & features on the left menu.
- On the right side, locate X New Tab Page and click it, then click on the Uninstall button.
- Click on Uninstall to confirm.
Can imac play games. Learn more about uninstallation of programs in Windows 10
Note: If you can't find required program, sort programs by date in Control panel and search for last installed programs.
After that remove X New Tab Page from your browser.
Step 2: Remove X New Tab Page from browsers
Google Chrome:
- Open Google Chrome
- Push Alt + F.
- Click Tools.
- Choose Extensions.
- Find X New Tab Page.
- Click the trash can icon to remove it.
Learn more about removing extensions from Chrome.
Mozilla Firefox:
- Open Firefox.
- Push Shift + Ctrl + A.
- Choose X New Tab Page.
- Click Disable or Remove button.
Learn more about removing extensions from Firefox.
Internet Explorer:
- Open IE.
- Push Alt + T.
- Click Manage Add-ons.
- Select Toolbars and Extensions.
- Click Disable X New Tab Page.
- Click More information link in the left-bottom corner.
- Click Remove button.
- If this button is grayed out – perform alternative steps.
Learn more about removing extensions from IE.
Step 3: Remove following files and folders of X New Tab Page:
Remove following registry entries:
no information
Remove following files:
no information Latest google drive.
Remove following folders
no information
Written by Rami Douafi Adobe premiere cc external monitor mac.
Below is a listing of all the major shortcut keys used with the Google Chrome Internet browser. See the computer shortcuts page if you are looking for shortcut keys used in other programs.
NoteX New Tab Chrome Extensions
If you are using Chrome on a Mac computer, use the Command key instead of the Ctrl key where applicable.
TipWe also have a full list of shortcuts specific to Chromebooks on our Chromebook shortcut keys page.
| Shortcut Keys | Description |
|---|---|
| Alt+Home | Open your homepage. |
| Alt+Left Arrow | Back a page. |
| Alt+Right Arrow | Forward a page. |
| F11 | Display the current website in full-screen mode. Pressing F11 again will exit this mode. |
| Esc | Stop loading the page or a download from loading. |
| Ctrl+(- or +) | Zoom in or out of a page, '-' will zoom out and '+' will zoom in on the page. |
| Ctrl+1-8 | Pressing Ctrl and any number 1 through 8 moves to the corresponding tab in your tab bar. |
| Ctrl+9 | Switch to last tab. |
| Ctrl+0 | Reset browser zoom to default. |
| Ctrl+Enter | This combination is used to quickly complete an address. For example, type 'computerhope' in the address bar and press Ctrl+Enter to get https://www.computerhope.com. |
| Ctrl+Shift+Del | Open the Clear browsing data window to quickly clear private data. |
| Ctrl+Shift+B | Toggle the bookmarks bar between hidden and shown. |
| Ctrl+A | Select everything on a page. |
| Ctrl+D | Add a bookmark for the page currently opened. |
| Ctrl+F | Open the 'find' bar to search text on the current page. |
| Ctrl+O | Open a file in the browser. |
| Ctrl+Shift+O | Open the Bookmark manager. |
| Ctrl+H | Open browser history in a new tab. |
| Ctrl+J | Display the downloads window. |
| Ctrl+K or Ctrl+E | Moves your text cursor to the omnibox so that you can begin typing your search query and perform a Google search. |
| Ctrl+L, Alt+D | Move the cursor to the browser address bar and highlight everything in it. |
| Ctrl+N | Open New browser window. |
| Ctrl+Shift+N | Open a new window in incognito (private) mode. |
| Ctrl+P | Print current page or frame. |
| Ctrl+R or F5 | Refresh the current page or frame. |
| Ctrl+S | Opens the Save As window to save the current page. |
| Ctrl+T | Opens a new tab. |
| Ctrl+U | View a web page's source code. |
| Ctrl+W | Closes the current tab. |
| Ctrl+Shift+W | Closes the currently selected window. |
| Ctrl+Shift+T | This combination reopens the last tab you've closed. If you've closed multiple tabs, you can press this shortcut key multiple times to restore each of the closed tabs. |
| Ctrl+Tab | Moves through each of the open tabs going to the right. |
| Ctrl+Shift+Tab | Moves through each of the open tabs going to the left. |
| Ctrl+Left-click | Open a link in a new tab in the background. |
| Ctrl+Shift Left-click | Open a link in a new tab and switch to the new tab. |
| Ctrl+Page Down | Open the browser tab to the right. |
| Ctrl+Page Up | Open the browser tab to the left. |
| Spacebar | Moves down a page at a time. |
| Shift+Spacebar | Moves up a page at a time. |
| Home | Go to top of page. |
| End | Go to bottom of page. |
| Alt+Down Arrow | Display all previous text entered in a text box and available options on a drop-down menu. |

